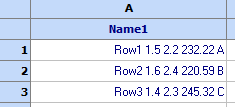 OR
OR
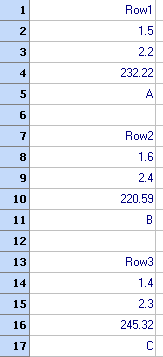
Paste data from another source
QstaLab would readily accept tabulated data - such that columns are separated by the TAB symbol. Usually other spreadsheet packages (such as Excel) store information in Windows Clipboard using tabulated data. In some cases, however data is not formatted in this fashion and if pasted directly does not appear correctly in the spreadsheet. Often tables that are published on the internet have different formatting when copied. Use the 'Format clipboard' option in the Edit menu.
In other words, let's assume we have found a web page that has tabulated data.
| Column 1 | Column2 | Column3 | Column4 | |
| Row1 | 1.5 | 2.2 | 232.22 | A |
| Row2 | 1.6 | 2.4 | 220.59 | B |
| Row3 | 1.4 | 2.3 | 245.32 | C |
You will find that if you try to copy this directly to QstatLab (or to any other spreadsheet) you will get one of the two results below:
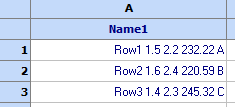 OR
OR
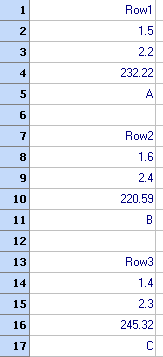
QstatLab provides a tool that could convert it to appear like this:

Let's demonstrate it with an example.
1. Mark the data in the table above and Copy it to the clipboard
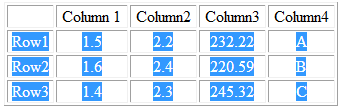
2. In your QstatLab Spreadsheet, click in a cell and try to paste it the table there.
3. if the result looks like this then follow Procedure A
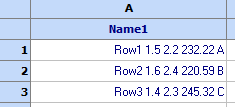
4. If the result looks like this then follow Procedure B
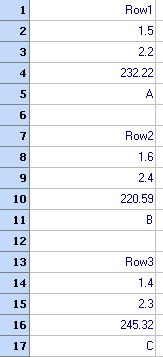
Use the Edit/Format clipboard tool. After activation, paste the clipboard content in the white preview window, using the Paste button:
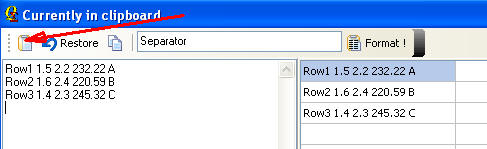
Specify what symbol separates the columns. In this case it is blank space. Therefore, delete the word 'Separator' and type one blank space and then click 'Format!'
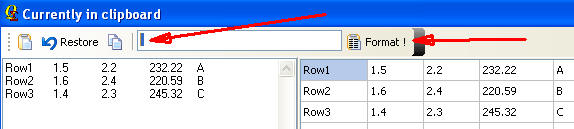
Should the result be not as expected, you can use the 'Restore' button which will revert to the original clipboard contents.
Click copy to transfer the formatted table into the clipboard
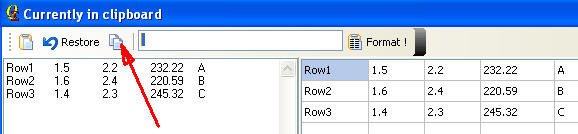
Close the Format clipboard window and paste into the spreadsheet again to see the data now properly formatted.

Use the Edit/Format clipboard tool. After activation, paste the clipboard content in the white preview window, using the Paste button:
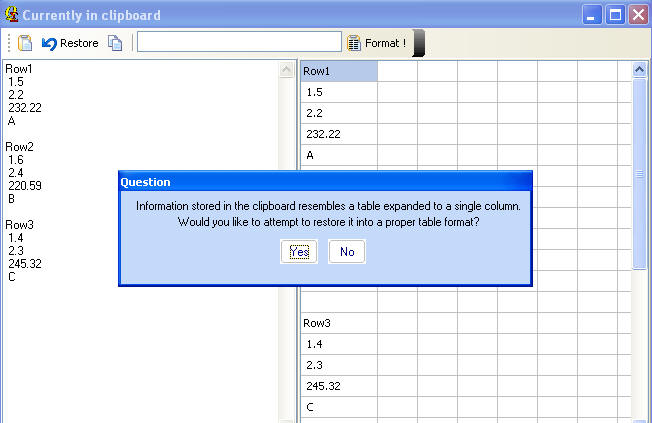
Answer 'YES' and the data should be reformatted. Now copy it to the clipboard
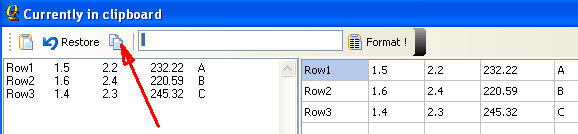
And paste it back to the spreadsheet:
